ここでは、Windows 7に、フリーのC#開発・実行環境である Microsoft Visual C# 2010 Express をインストールする方法を解説する。
はじめに
WindowsでC#の開発環境と言えば、Microsoft Visual Studioです。ちょうどタイミング良く、フリーのVisual Studioである Visual Studio 2010 Express 日本語版 が4/28に公開されたので、今回は、その中のひとつ、 Visual C# 2010 Express をWindows 7にインストールしていきます。
インストールは非常に簡単です。オフラインでインストールすることも可能ですが、CDを焼くのが面倒なので、オンラインインストールでやっていきます。オフラインでも手順はだいたい一緒です。
1. ダウンロード
Microsoft Visual Studio 2010 Express 日本語版 のページにアクセスします。
ぐぐぐっとスクロールすると Visual C# 2010 Express Web インストール のリンクがあるのでクリックします。
保存してから実行するなり、ダイレクトに実行するなりします。
2. インストール
◆ 管理者権限が必要です! ◆
Windows 7のユーザ権限でインストールを行うと、以下のように、管理者アカウントのパスワードを求められます。パスワードが分からなければ、管理者を呼びましょう。
セットアップ(インストール)が始まります。「セットアップに関するフィードバック」というのは、つまり、セットアップ(インストール)に失敗したときに「何で失敗したのか」をマイクロソフト社に勝手に送信する、っていう意味です。プライバシー情報は送りません。チェックしてもしなくても、どちらでもいいと思います。
ライセンスの確認です。ライセンス条項に同意する場合は、ラジオボタンをクリックしましょう。ライセンスが長くて細かくて、解説するだけで2日はかかりそうなので、解説はしません。よく読んでください。ちなみに、 2010 Express は評価目的でしか使用できなくなりました。
インストールオプション(ついでにインストールするもの)を選択します。 Microsoft SQL Server は、常駐すると重いので個人的には外しています。必要になってからインストールする、で構わないと思います。Silverlight がインストールされていないと、Sliverlightのインストールも勧められます。Silverlightは、マイクロソフト製の Flash のような技術で、インストールしておいて損はないと思います。
インストール内容の確認です。良ければインストールボタンを押しましょう。後は勝手にインストールが進みます。再起動を求められる場合がありますが、指示に従って再起動しましょう。
インストール完了です。
3. 実行
インストールした Visual C# 2010 Express を起動してみましょう!
スタートメニューに「Microsoft Visual C# 2010 Express」が登録されています。
Visual C# 2010 Express が起動しました。左側の「新しいプロジェクト」をクリックしましょう。
「コンソールアプリケーション」を選びます。コンソールとはコマンドプロンプトのことで、コンソールアプリケーションというのは、コマンドプロンプト内で実行されるプログラムです。
コードを書いていきましょう。
using System;
using System.Collections.Generic;
using System.Linq;
using System.Text;
namespace ConsoleApplication1
{
class Program
{
static void Main(string[] args)
{
Console.Write("Hello World!");
System.Threading.Thread.Sleep(2000);
}
}
}
書いたらデバッグ開始ボタンを押すかF5キーを押して実行しましょう。
コマンドプロンプトが現れて「Hello World!」と表示されたらOKです!
ということで、あっという間に、 Visual C# の開発実行環境が整いました。
ちなみに、Visual C# 2010 Express を使い続けるためにはユーザ登録(無料)が必要です。
ライセンス
Visual C# 2010 Express は評価目的でのみ使用できます。詳しくは、インストール時に表示されるライセンスを参照してください。
関連記事
■Windows 7 で Perl の開発環境・実行環境を整える!
■Windows 7 で Visual Basic の開発・実行環境を整える!
■Windows 7 で C# の開発環境・実行環境を整える!
■Windows 7 に Eclipse をインストール&日本語化する!
■Windows 7 で Java の開発環境・実行環境を整える!
■Windows 7 で C/C++ の開発・実行環境を整える!
■Windows 7 で PHP の開発・実行環境を整える!
![テストデータ生成なら疑似個人情報ジェネレータ!! [広告] テストデータ生成なら疑似個人情報ジェネレータ!! (People to People Communications 株式会社)](http://www.start-ppd.jp/ad_for_ringoon_head_left.gif)
![疑似個人情報ジェネレータで個人情報漏洩対策!! [広告] 疑似個人情報ジェネレータで個人情報漏洩対策!! (People to People Communications 株式会社)](http://www.start-ppd.jp/ad_for_ringoon_head_right.gif)
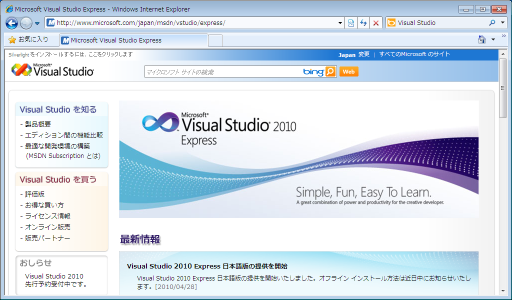
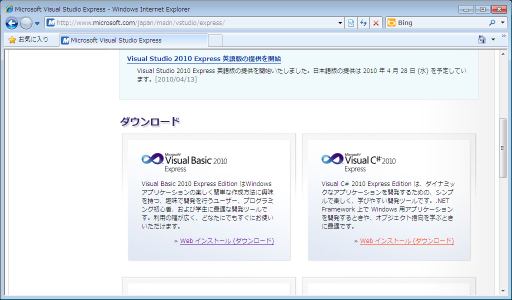
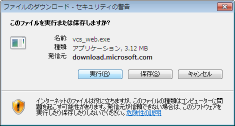
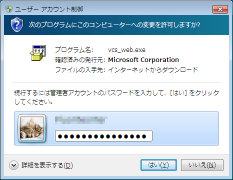
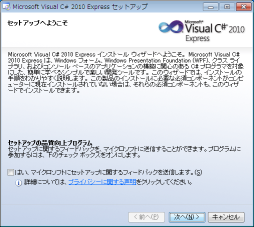
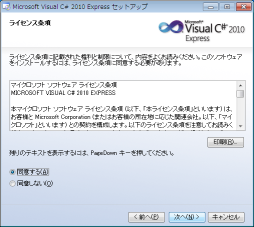
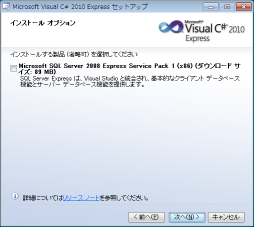
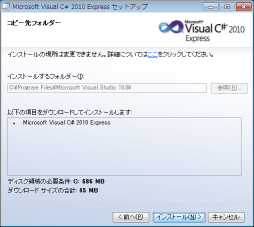
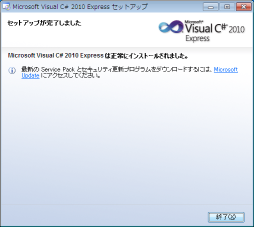
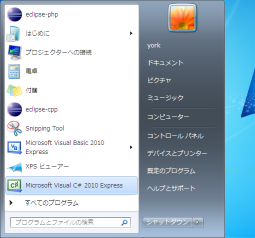
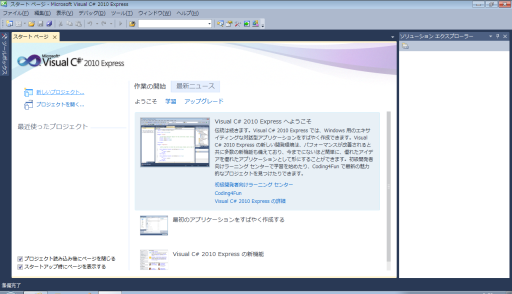
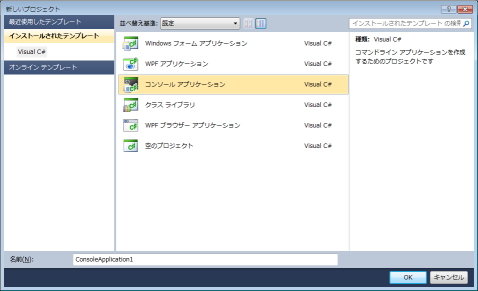
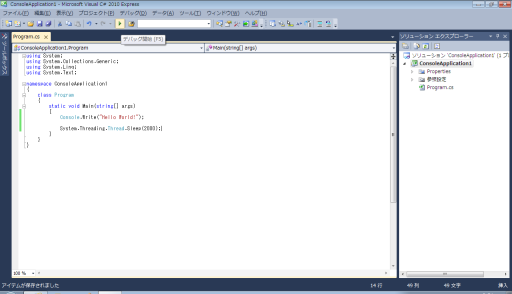



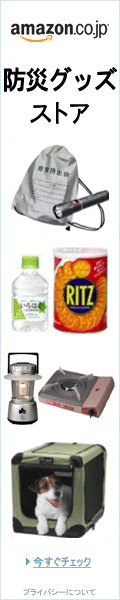
![[広告] IL MILIONE ~世界の風景100撰~ 特大サイズ壁紙集 (People to People Communications 株式会社) [広告] IL MILIONE ~世界の風景100撰~ 特大サイズ壁紙集 (People to People Communications 株式会社)](http://image.ringoon.jp/IM01_ad_250x120.jpg)
コメントする
コメントしても反応がない場合は、気が付いてないだけですので、Twitterなどでつっついてください。