2014/07/09 追記
2014年7月現在、日本語化された Eclipse を入手する最善の方法は、Pleiades All in One をダウンロードすることです。 Pleiades All in One は、Eclipse + 日本語化プラグイン + Eclipse実行用JRE + 各言語プラグイン + α が、あらかじめパッケージされているため、 この記事で説明しているJREの導入や日本語化の手順を省略できます。もちろん、Windows 8 / Windows 8.1 でも動作します。
このページでは、Windows 7に、フリーのIDE(統合開発環境)である Eclipse をインストールし、日本語化する方法を解説する。Eclipseは、主にJavaの開発で利用されるが、その他にもPHP、C言語(C++)など、多数の言語を開発・実行することができる。また、Eclipse Public Licenseのもとで改変・再配布が可能で、GPLよりも制限が緩いことから、一般からビジネスまで広く使われている。
この記事をアップしてすぐに、Eclipse 3.6 Helios がリリースされました。ここでは、Eclipse 3.5 Galileo のインストールと日本語化について解説していますが、 Gelileo を Helios に読み替えれば、手順に変更はありません。
1. ダウンロード
Eclipse のページにアクセスします。
「Downloads」をクリックして、ダウンロードページを開きましょう。
ダウンロードページには、上から順に、
・ Java EE (Java Enterprise Edition、大規模システム向けのJava)
・ Java
・ C言語 / C++
・ PHP
と、それぞれの言語向けに開発環境のセットが用意されています。ひとつの言語に、あとから別の言語用の機能を追加することも可能なので、とりあえず必要なものをクリックしましょう。
例として、Javaの開発環境セットをダウンロードします。Eclipse IDE for Java Developersをクリックすると、ダウンロードページが表示されます。ダウンロードアイコン( )をクリックしてダウンロードを開始しましょう。
)をクリックしてダウンロードを開始しましょう。
eclipse-xxxx-galileo-SR2-win32.zip というファイル名でダウンロードされます。 xxxx には言語の名前が入ります。 galileo というのは、Eclipse version 3.5 のコードネームです。
ダウンロードした zip ファイルを解凍します。解凍ソフトがなくても、Windows標準の機能で、zipファイルを右クリックし「すべて展開」を選ぶと解凍することができます。
解凍してできた「eclipse」フォルダを、ダウンロードフォルダ(C:\Users\<user-name>\Downloads)から、ひとつ上にある自分のユーザーフォルダ(C:\Users\<user-name>\)に移動します。
移動した「eclipse」フォルダを開きます。
eclipse.exe ファイルを右クリックして、「送る」から「デスクトップ(ショートカット作成)」を選び、デスクトップにショートカットを作成しましょう。
作成したショートカットをダブルクリックすれば、Eclipseが起動します。
2. JREのインストール
コンピュータにJRE(Java Runtime Environment)がインストールされていないと、次のようなメッセージが出て、Eclipseが起動しません。Eclipseを起動するにはJREが必須です。JREをインストールしましょう。メッセージが出ずに Eclipse が起動した人は、この項を飛ばして、「3. workspaceの設定」に移動してください(たいていのPCにはJREがインストールされています)。
Java のダウンロードページにアクセスして「無料 Java のダウンロード」ボタンをクリックします。
実行確認のダイアログが表示されるので、発信元が sun.com (もしくは oracle.com )になっているのを確認して、実行ボタンをクリックします。
◆ 管理者権限が必要です! ◆
Windows 7のユーザ権限でJREのインストールを行うと、以下のように、管理者アカウントのパスワードを求められます。パスワードが分からなければ、管理者を呼びましょう。
JREのインストールが始まります。「インストール」をクリックします。
Googleツールバーをインストールしてブラウザの表示部分を狭くしたくてたまらない人以外は、チェックボックスを外すのが良いでしょう。
サクサクとファイルがコピーされて、JREのインストールが完了しました。
晴れて Eclipse が起動するようになりました。
3. workspaceの設定
Eclipse を起動すると、 workspace をどこにするのか聞かれます。 workspace というのは、 Eclipse で開発したプログラムや、プログラムで使う画像などのファイル、それらをまとめた「プロジェクト」といったものを保存しておく場所のことです。
上の画像では、workspaceを「C:\Users\<user-name>\workspace」にしていますが、「C:\Users\<user-name>\eclipse\workspace」を強く推奨します。
なお、workspaceの場所は、後から変更することもできます。また、複数のworkspaceを用意して、毎回切り替えて使うこともできます。
workspace の設定が終わると、Eclipseが立ち上がります。
4. Eclipseの日本語化
さて、 Eclipse を日本語化していきましょう。
Eclipse のメニューバーから「Help」 → 「Install New Software」を選びます。
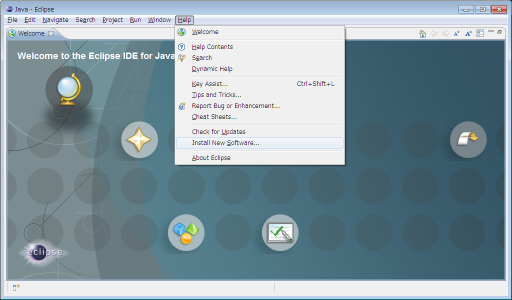
Eclipse の日本語パックは Software (plug-in) の形で提供されています。
Eclipse は plug-in をどんどん入れることで、より強力に、高機能に、使いやすくなっていきます。
何やら英語でごちゃごちゃ書かれていますが、とりあえず無視して、右上の「Add」ボタンをクリックします。
「Add Site」と書かれたダイアログが表示されます。
Eclipse Babel Project のページを開きます。 Babel プロジェクトは、Eclipse を、たくさんの言語に翻訳しているプロジェクトです。
下の方の「Downloads」をクリックします。
「Babel Update Sites」と書いてあるところの、「Babel Language Pack Update Site for Galileo」に注目し、その下のURLをコピーします。
「Add Site」と書かれたダイアログに戻ります。
Name : babel
Location : (コピーしたURLをペースト)
と記述して、「OK」ボタンをクリックします。
たくさんの言語が表示されるので、真ん中くらいから「Babel Language Packs in Japanese」を選びます。選んだら、「Next」をクリックしましょう。
何がインストールされるか表示されます。とりあえず「Next」
ライセンスが表示されます。同意して、「Finish」ボタンをクリックします。
あとは自動的にダウンロード・インストールが行われます。
途中、「署名のないものが含まれている」という警告が表示されるかもしれません。「OK」をクリックして、「署名のないもの」を確認する画面を表示させましょう。
「¥」記号が混じってしまったミスでしょうか。とりあえず信用することにして、チェックを入れて「OK」ボタンをクリックします。
日本語パックのインストールが終わりました。「Eclipseを再起動した方が良いけど、どうする? 今すぐ再起動する?」と聞いてくるので「Yes」をクリックします。
ということで、日本語化されました。
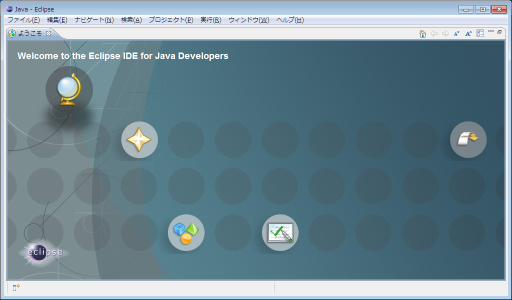
「Welcome to the Eclipse...」の部分が日本語されてないじゃん、というツッコミは自粛の方向で(笑)
どうしてもツッコみたい人は、日本語に差し替えた画像を作って Babel Project に送ろう!
ライセンス
Eclipse 本体は Eclipse Public License v1.0(Eclipseパブリック・ライセンス バージョン1.0)でライセンスされています。利用・改変などを自由に行うことができます。
関連記事
■Windows 7 で Perl の開発環境・実行環境を整える!
■Windows 7 で Visual Basic の開発・実行環境を整える!
■Windows 7 で C# の開発環境・実行環境を整える!
■Windows 7 に Eclipse をインストール&日本語化する!
■Windows 7 で Java の開発環境・実行環境を整える!
■Windows 7 で C/C++ の開発・実行環境を整える!
■Windows 7 で PHP の開発・実行環境を整える!
![テストデータ生成なら疑似個人情報ジェネレータ!! [広告] テストデータ生成なら疑似個人情報ジェネレータ!! (People to People Communications 株式会社)](http://www.start-ppd.jp/ad_for_ringoon_head_left.gif)
![疑似個人情報ジェネレータで個人情報漏洩対策!! [広告] 疑似個人情報ジェネレータで個人情報漏洩対策!! (People to People Communications 株式会社)](http://www.start-ppd.jp/ad_for_ringoon_head_right.gif)
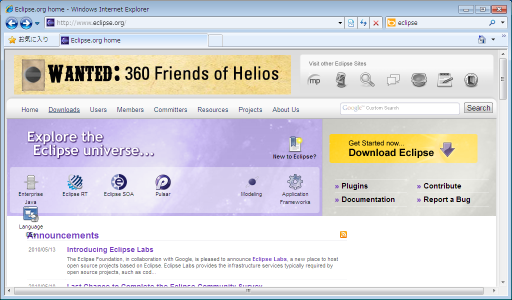
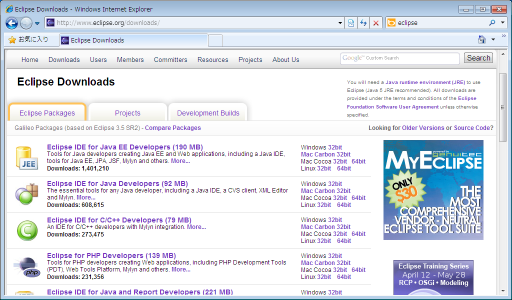
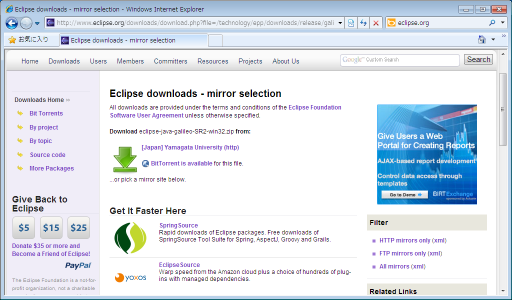
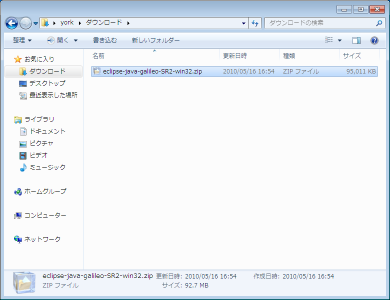
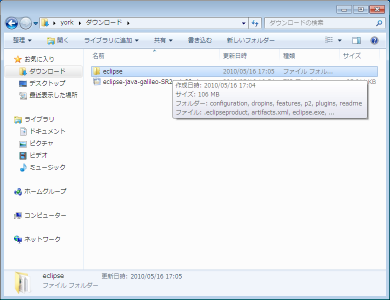
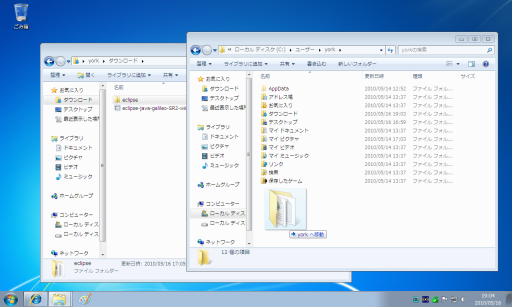
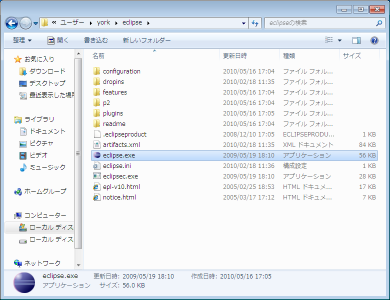
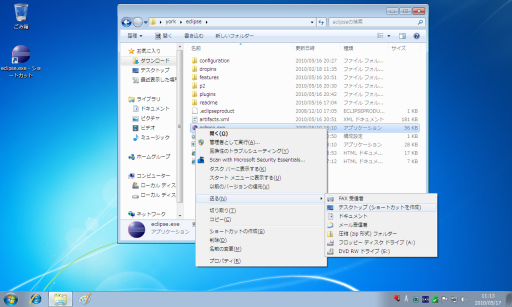
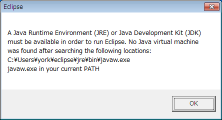

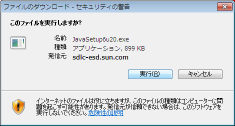
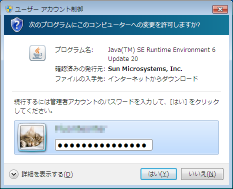
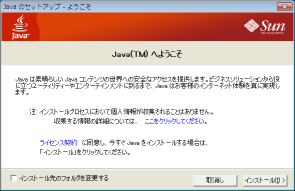
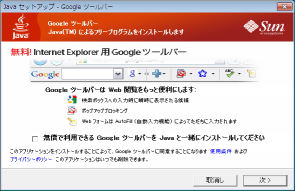
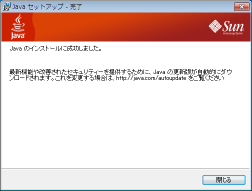
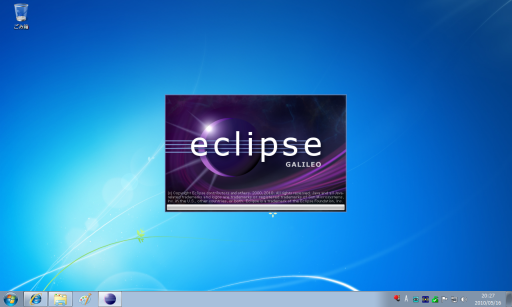
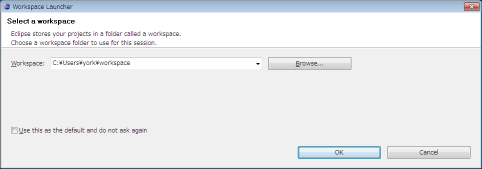
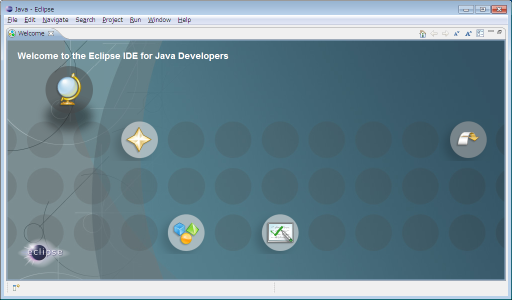
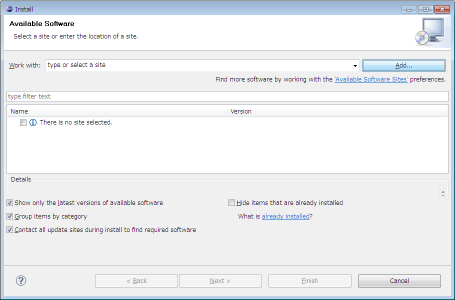
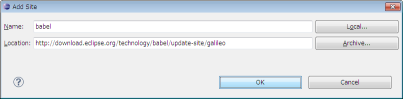
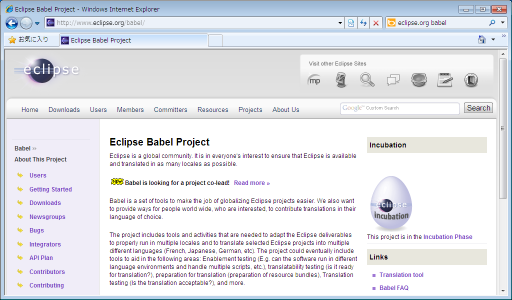
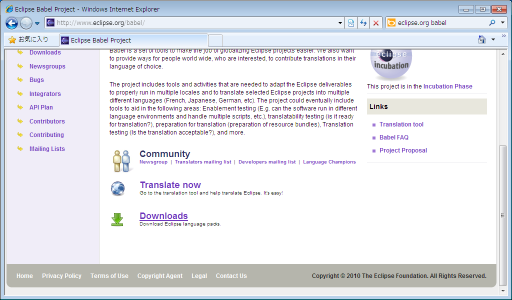
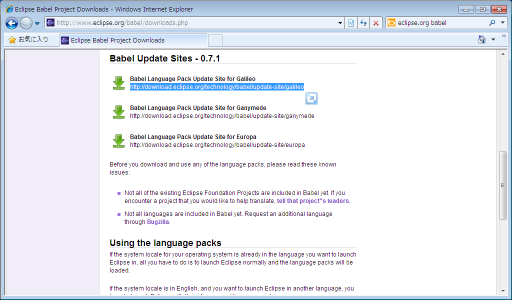
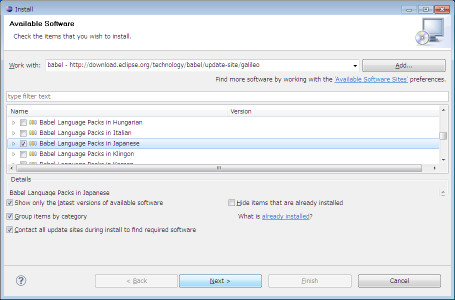
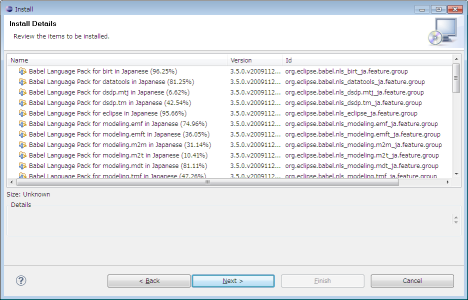
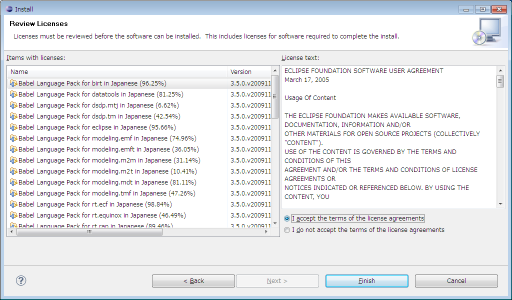
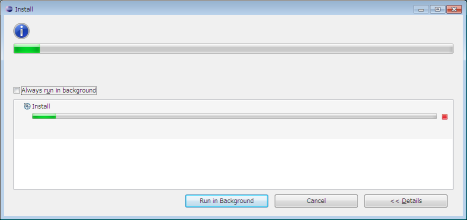

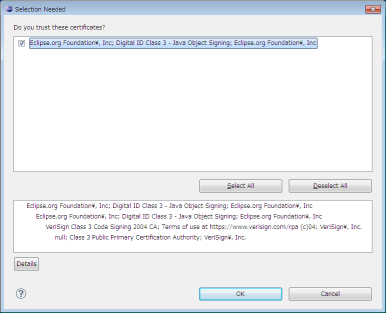



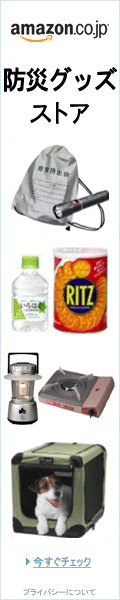
![[広告] IL MILIONE ~世界の風景100撰~ 特大サイズ壁紙集 (People to People Communications 株式会社) [広告] IL MILIONE ~世界の風景100撰~ 特大サイズ壁紙集 (People to People Communications 株式会社)](http://image.ringoon.jp/IM01_ad_250x120.jpg)
はじめまして。
tamotoです。
JavaとCの開発環境を整えていたのですが、
日本語パックをインストールするところで、ADDするURLを貼り付け、
babelという名で指定するところでアイテムがたくさんでてくるはずですが、
ぜんぜん出てこず日本語にできません。
日本語でもできなくはないのですが、
できるにこしたことはないので聞いてみた次第ですが。。。
ちなみにパスは「C:\Users\\eclipse\workspace」この形です。
tamotoさん、コメントありがとうございます。
ダウンロードされたのは、Eclipse 3.6 Heliosですよね?
Helios用のアップデートサイトは、
http://download.eclipse.org/technology/babel/update-site/R0.8.1/helios
です。
Eclipseはインターネットに接続できていますか?
Eclipseがインターネットから言語のリストをダウンロードするのを、ウイルス対策ソフトなどが妨害しているかもしれません。
それでもダメなら、
http://download.eclipse.org/technology/babel/babel_language_packs/R0.8.1/helios.php#ja
から、関係ありそうな、
BabelLanguagePack-eclipse-ja_3.6.0.v20101211043401.zip
BabelLanguagePack-tools.cdt-ja_3.6.0.v20101211043401.zip
あたりをダウンロードして解凍して突っ込めば、なんとなく日本語化できた雰囲気になると思います。
いちいち、チマチマ1個ずつダウンロードするのが面倒なときは、
■Pleiades - Eclipse プラグイン日本語化プラグイン
http://mergedoc.sourceforge.jp/
を使うのが手っ取り早くてよろしいかと思います。
(babelの翻訳データはPleiadesのものを基にしています)
お役に立てましたでしょうか?
こんにちは。ヒグラシです。
Cの開発環境を整えていたのですが、
日本語のパックをインストールする際にADDするURLを貼り付け、
babelという名で指定するところで、言語が全く出ません。
また、前の人が同じような質問をされているのですが、自分には理解ができないので、詳しい説明をよろしくお願いします。
こんにちは。ヒグラシです。
Cの開発環境を整えていたのですが、
日本語のパックをインストールする際にADDするURLを貼り付け、
babelという名で指定するところで、言語が全く出ません。
また、前の人が同じような質問をされているのですが、
自分には理解ができないので、詳しい説明をよろしくお願いします。
こんにちは。ヒグラシです。
Cの開発環境を整えていたのですが、
日本語のパックをインストールする際にADDするURLを貼り付け、
babelという名で指定するところで、言語が全く出ません。
また、前の人が同じような質問をされているのですが、
自分には理解ができないので、詳しい説明をよろしくお願いします。
はじめまして。
とってもわかりやすかったです。
ありがとうございます。
3.7 indigoをインストールしみたのですが、
エラーが出て
ビルド 実行が出来ません。
環境変数 path
などもどのように設定したらよいのか分かりません。
すみませんが原因や
解決策などを教えていただけませんか。
はじめまして
お陰さまで4.2.1(Juno)の日本語化が出来ました。
ありがとうございました。
諦めていたのですが、
なんとか日本語化できました。
ありがとうございます。