ここでは、Windows 7環境に、Javaの実行環境と開発環境を導入する方法を解説する。WindowsでJavaを開発するためのIDE(統合開発環境)としては、Sun NetBeansやOracle JDeveloperなど様々あるが、今回は、最も多く使われているEclipseを取り上げて解説する。
はじめに
WindowsでJavaの開発を行うとなったら、やはりEclipseでしょう。非常に豊富なプラグインで、機能をどんどん拡張でき、Javaだけでなく、PHPやC/C++など他の言語の開発もこなすことができます。
1. Eclipseのインストール&日本語化
Eclipseのダウンロード・インストール・日本語化は、以下の記事に従いましょう。
■Windows 7 に Eclipse をインストール&日本語化する! - RinGoon POP!!
2014/07/09 追記
Pleiades All in One に、Java向けの環境をひとつにまとめたものがあります。 Pleiades All in One で、Eclipseのバージョンを選択した先にあるダウンロードページにて、 「Java」の「Full Edition」をダウンロードすると良いでしょう。
ただし、EclipseのDownloadページでダウンロードするのは、
「Eclipse IDE for Java Developers」です。
2. サンプルプロジェクトの作成と実行
さて、インストール&日本語化が終わって、Eclipseが起動しました。右側の「ワークベンチにジャンプ」をクリックします。
ワークベンチが表示されたら、左側の「パッケージ」のところ(「パッケージビュー」と言います)で右クリックして、「新規」→Javaプロジェクトを選択します。
プロジェクト名に「Test」とか「Sample」とか記入しましょう。記入したら、「終了」ボタンをクリックします。
左側のパッケージビューに「Test」というフォルダっぽいアイコンができました。クリックすると展開します。展開したところにある「src」(ソースコードを格納するフォルダです)をクリックして、上のアイコンから「新規Javaパッケージ」をクリックします。
パッケージの名前を入力します。パッケージというのは、ソースコードをひとまとめにしたもので、同時に、ソースコードがどの組織(企業)のどの部署のどのプロジェクトに帰属しているのかも表したものです。
Javaでは、パッケージの名前が被らないように、命名規約を定めています。
■The Java Language Specification, Third Edition
の、6.8.1がそうです。簡単に言うと、ドメイン名を逆順に並べていって、その後に、特定できるように細分化した名前を付けていってね、ということです。また、できるだけ小文字を使う、という習慣があります。
ここでは、パッケージ名として、
jp.ringoon.atl.test
と付けています。日本の、RinGoonという組織(1人だけど)の、ATL特設ページの、Testプロジェクト、という意味になります。
パッケージ名を入力したら、「終了」ボタンをクリックします。
作成したパッケージをパッケージビューでクリックして、上のアイコンから「新規 Java クラス」をクリックします。
「新規 Java クラス」ダイアログが表示されました。
クラスというのは、Javaにおけるオブジェクトのことです。オブジェクトというのが分からない人は、クラス=ファイルという風に今は考えておくと良いでしょう。1つのクラスが1つのファイルになります。例えば、Testというクラスのソースコードは、Test.javaというファイルで保存されます。コンパイルすると、Test.classというファイル名になります。
さて、「新規 Java クラス」ダイアログで、「名前」のところにクラス名を記入します。クラス名にも命名規約があって、最初の文字は大文字にする、とか、スペースは使わない、とかあります。とりあえず「Test」とか「FirstSample」とか適当な名前を付けましょう。
また、「作成するメソッド・スタブの選択」で、「public static void main(String[] arg)」にチェックを入れます。チェックを入れたら、「終了」ボタンをクリックしましょう。
中央に、「Test.java」のソースコードが表示されます。
サクサクとプログラムを書いていきましょう。
package jp.ringoon.atl.test;書いたら Ctrl+S を押して保存しましょう。
public class Test {
/**
* @param args
*/
public static void main(String[] args) {
// TODO Auto-generated method stub
System.out.println("Hello World!");
}
}
保存したら、上のアイコンから、「実行」アイコンをクリックします。
中央下に「コンソール」ビューが現れて、"Hello World!"が表示されます。
ということで、Javaの開発環境・実行環境が整いました。
ライセンス
Eclipse 本体は Eclipse Public License v1.0(Eclipseパブリック・ライセンス バージョン1.0)でライセンスされています。利用・改変などを自由に行うことができます。
SunによるJREのライセンス規約は、Java テクノロジのライセンス契約を参照してください。
関連記事
■Windows 7 で Perl の開発環境・実行環境を整える!
■Windows 7 で Visual Basic の開発・実行環境を整える!
■Windows 7 で C# の開発環境・実行環境を整える!
■Windows 7 に Eclipse をインストール&日本語化する!
■Windows 7 で Java の開発環境・実行環境を整える!
■Windows 7 で C/C++ の開発・実行環境を整える!
■Windows 7 で PHP の開発・実行環境を整える!
![テストデータ生成なら疑似個人情報ジェネレータ!! [広告] テストデータ生成なら疑似個人情報ジェネレータ!! (People to People Communications 株式会社)](http://www.start-ppd.jp/ad_for_ringoon_head_left.gif)
![疑似個人情報ジェネレータで個人情報漏洩対策!! [広告] 疑似個人情報ジェネレータで個人情報漏洩対策!! (People to People Communications 株式会社)](http://www.start-ppd.jp/ad_for_ringoon_head_right.gif)
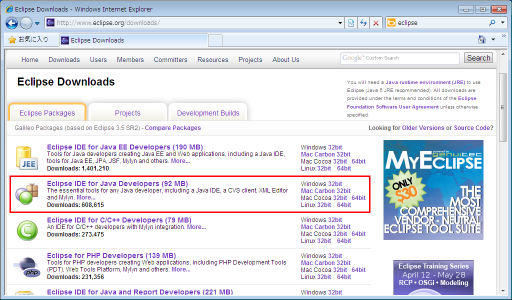
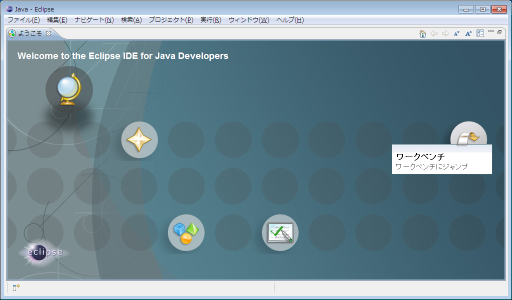
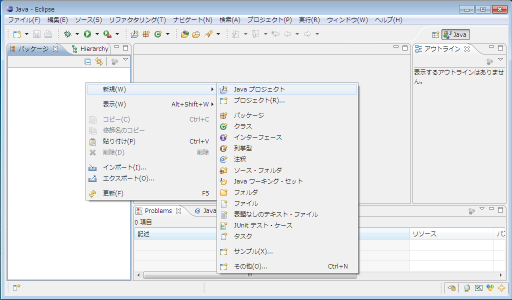
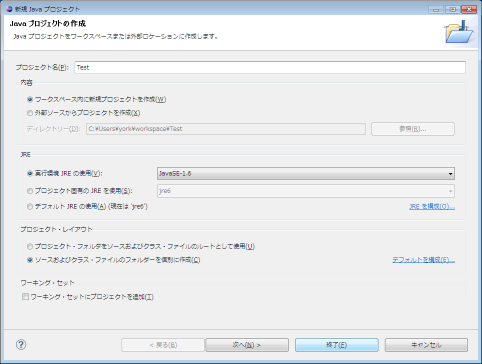
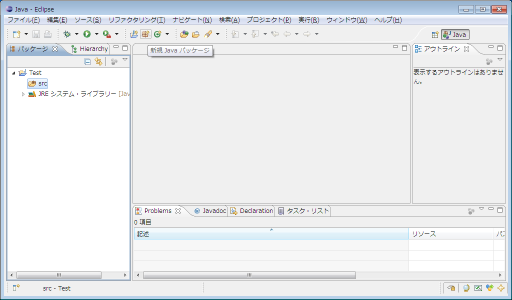
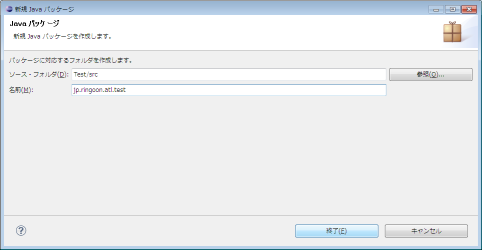
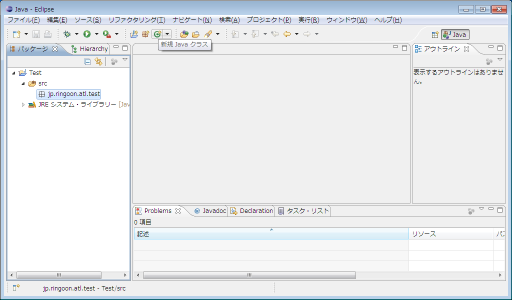
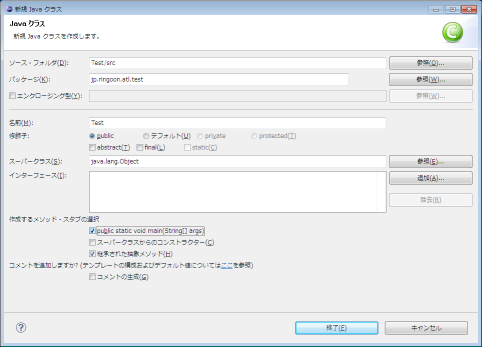
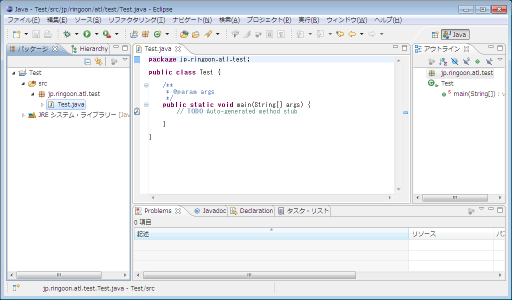
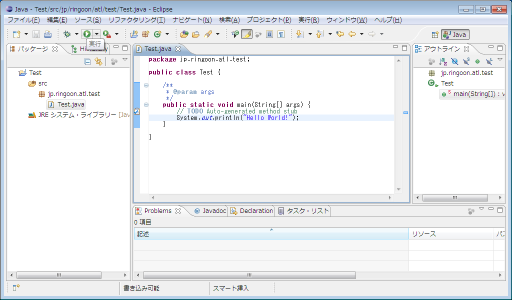
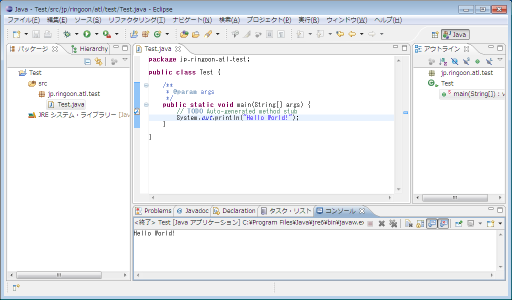


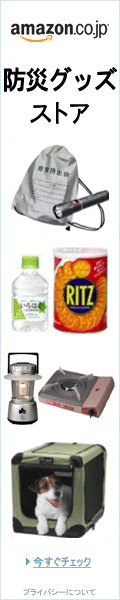
![[広告] IL MILIONE ~世界の風景100撰~ 特大サイズ壁紙集 (People to People Communications 株式会社) [広告] IL MILIONE ~世界の風景100撰~ 特大サイズ壁紙集 (People to People Communications 株式会社)](http://image.ringoon.jp/IM01_ad_250x120.jpg)
コメントする
コメントしても反応がない場合は、気が付いてないだけですので、Twitterなどでつっついてください。