2014/07/09 追記
2014年7月現在、Pleiades All in One に、C++向けのパッケージがあり、 この記事で説明している MinGW のインストールや、 Eclipse の日本語化が省略できます。 Pleiades All in One のダウンロードページにて、「C/C++」の「Full Edition」を選択すると良いでしょう。
ここでは、Windows 7環境に、C言語・C++の実行環境と開発環境を導入する方法を解説する。WindowsでC/C++を開発するためのIDE(統合開発環境)としては、Microsoft Visual C++やEmbarcadero C++Builder(旧CodeGear, 旧Borland)など様々あるが、今回は、EclipseでのC言語・C++開発を取り上げて解説する。
はじめに
WindowsでC言語やC++言語の開発を行う方法は、もう山のようにたくさんあります。一般的には、以下のような開発環境・実行環境が採用されています。
- テキストエディタ + MinGW ( Cygwin )
- Microsoft Visual C++
- Embarcadero C++Builder
(旧称 CodeGear C++Builder, Borland C++ Compiler) - Eclipse ( Eclipse CDT ) + MinGW
ここでは、無料で、かつ、営利目的で使える、Eclipse + MinGW を取り上げて解説していきます。
1. MinGWのダウンロード&インストール
MinGWは、"Minimalist GNU for Windows"の略で、「WIndows向けGNUツール群の最小セット」くらいの意味でしょうか。GNUツールには、GCC(GNU C Compiler, GNU製C/C++コンパイラ)が含まれます。今回は、GCCのためにMinGWをインストールします。
MinGW のページにアクセスします。
左側の「Navigation」から「Downloads」をクリックしましょう。
「Download Now!」ボタンをクリックして、MinGWをダウンロードします。「Download Now!」が表示されていないときは、「Files」と書かれているところをクリックしてみてください。
◆ 管理者権限が必要です! ◆
ダウンロードした MinGW.exe を実行します。Windows 7のユーザ権限で実行していると、以下のように、管理者アカウントのパスワードを求められます。パスワードが分からなければ、管理者を呼びましょう。
インストールが始まります。
「Download and install」を選択します。
ライセンスに同意します。MinGW、および、MinGWに含まれるGNUツール群のライセンスは、GPLです。
どのバージョンをインストールするか選択します。現在のバージョンをインストールしたいので「Current」を選びます。
GNUツール群のうち、何をインストールするのか選びます。「MinGW base tools」(C言語のための基本セット)を必ず選択します。
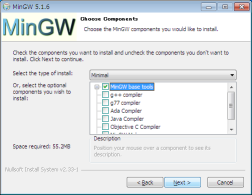
今、気が付いたんですが、iPhone/iPadアプリ開発で脚光を浴びてる
Objective-C のコンパイラもあるんですね。
Apple と GNU の Objective-C はどのくらい違うのかなあ?
ファイルがコピーされてインストールが完了します。
2. Eclipseのインストール&日本語化
Eclipseのダウンロード・インストール・日本語化は、以下の記事に従いましょう。
■Windows 7 に Eclipse をインストール&日本語化する! - RinGoon POP!!
ただし、EclipseのDownloadページでダウンロードするのは、
「Eclipse IDE for C/C++ Developers」です。
また、ダウンロードしたファイルを解凍してできる「eclipse」というフォルダ名を「eclipse-cpp」などと分かりやすく変えましょう。
3. サンプルプロジェクトの作成と実行
さて、インストール&日本語化が終わって、Eclipseが起動しました。ツールバーから「プロジェクトの作成」のアイコンをクリックして、「C Project」を選びます。
プロジェクト名に「Test」と入力して、「Project Type」で「Excutable」の「Hello World ANSI C Project」を選択します。入力&選択したら、「終了」ボタンをクリックしましょう。
サンプルコードが作成されました。ツールバーから「実行」アイコンをクリックしてみましょう。
中央下に「コンソール」ビューが現れて、"!!!Hello World!!!"と表示されました。
個人的に、putsよりもprintfが好きだ!とか、"Hello World!"のエクスクラメーションは1個だけだ!とかこだわりがある人はお好きなようにすると良いでしょう。
ライセンス
Eclipse 本体は Eclipse Public License v1.0(Eclipseパブリック・ライセンス バージョン1.0)でライセンスされています。利用・改変などを自由に行うことができます。
MinGW、および、GCC(GNU C Compiler)は、GPLでライセンスされています。
関連記事
■Windows 7 で Perl の開発環境・実行環境を整える!
■Windows 7 で Visual Basic の開発・実行環境を整える!
■Windows 7 で C# の開発環境・実行環境を整える!
■Windows 7 に Eclipse をインストール&日本語化する!
■Windows 7 で Java の開発環境・実行環境を整える!
■Windows 7 で C/C++ の開発・実行環境を整える!
■Windows 7 で PHP の開発・実行環境を整える!
![テストデータ生成なら疑似個人情報ジェネレータ!! [広告] テストデータ生成なら疑似個人情報ジェネレータ!! (People to People Communications 株式会社)](http://www.start-ppd.jp/ad_for_ringoon_head_left.gif)
![疑似個人情報ジェネレータで個人情報漏洩対策!! [広告] 疑似個人情報ジェネレータで個人情報漏洩対策!! (People to People Communications 株式会社)](http://www.start-ppd.jp/ad_for_ringoon_head_right.gif)
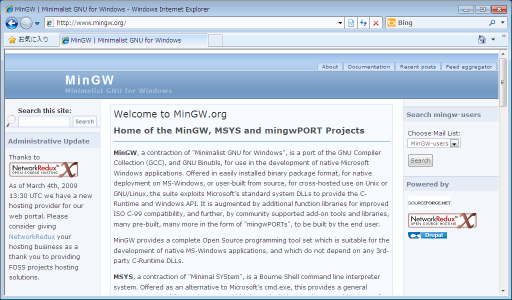
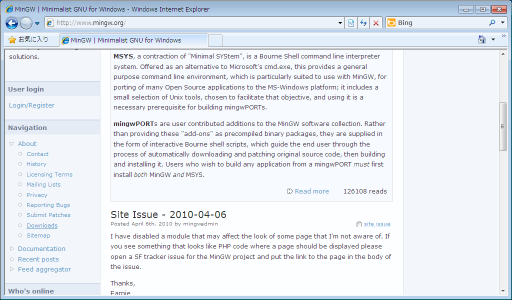
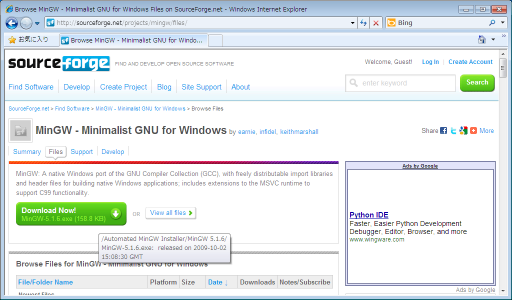
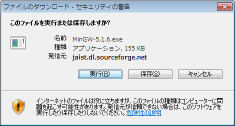
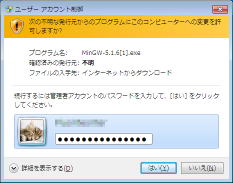
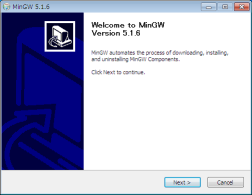
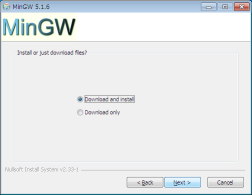
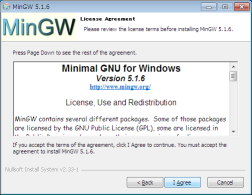
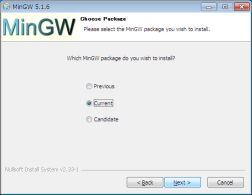
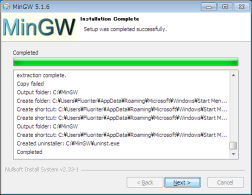
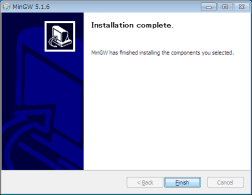
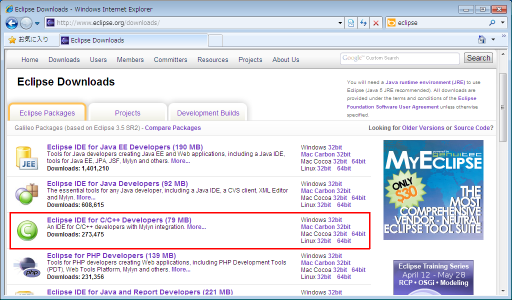
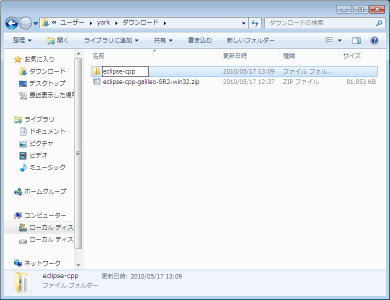
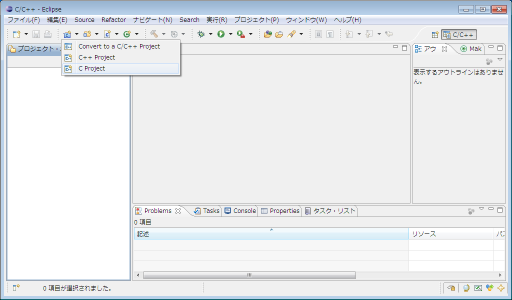
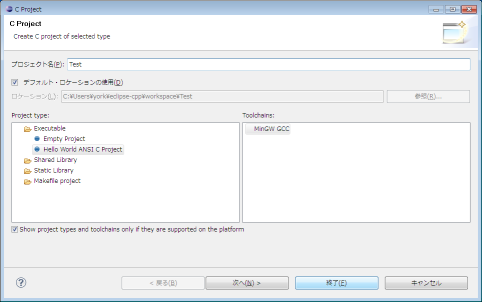
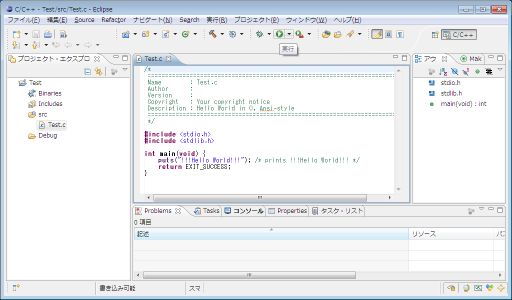
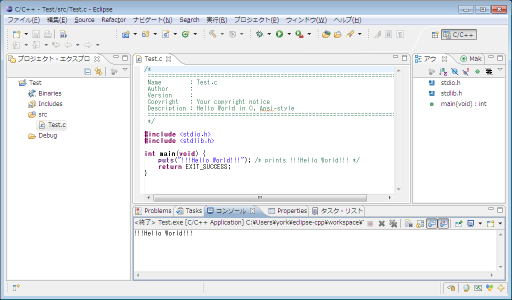
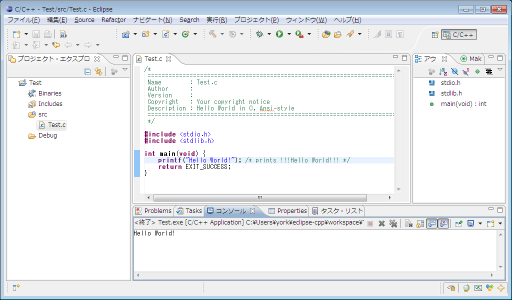


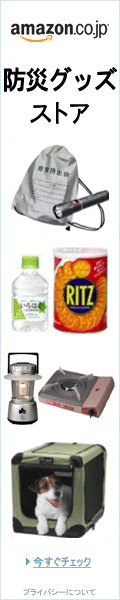
![[広告] IL MILIONE ~世界の風景100撰~ 特大サイズ壁紙集 (People to People Communications 株式会社) [広告] IL MILIONE ~世界の風景100撰~ 特大サイズ壁紙集 (People to People Communications 株式会社)](http://image.ringoon.jp/IM01_ad_250x120.jpg)
読ませていただきました。
大変参考になりました。
これからも、良い情報の発信をしていだければと思います。
ありがとうございました。
仕様書作成係
http://www.hotdocument.net/
MinGWとsygwinをインストールしてeclipseを起動したんですが、hellow worldのcファイルを実行すると、Pathにsh-c"autoreconf-i"が見つからないために、ビルドできない旨のエラーメッセージが出ます。このプログラムは、どうやっていれればいいんでしょうか?
MinGWとsygwinをインストールしてeclipseを起動したんですが、hellow worldのcファイルを実行すると、Pathにsh-c"autoreconf-i"が見つからないために、ビルドできない旨のエラーメッセージが出ます。このプログラムは、どうやっていれればいいんでしょうか?
読ませていただきました。
「サンプルコードが作成されました。ツールバーから「実行」アイコンをクリックしてみましょう。」
ここで実行をクリックすると、
「起動に失敗(バイナリー・ファイルがありません)」
と表示されました。
サイトの画像と自分の画面を照らし合わせてみると、
「プロジェクト・エクスプローラー」のスペースに
Binaries
Includes
Debug
この3つがないことに気づきました。
どこかがおかしかったのでしょうか?
よろしければご教授頂けないでしょうか?
読ませていただきました。
「サンプルコードが作成されました。ツールバーから「実行」アイコンをクリックしてみましょう。」
ここで実行をクリックすると、
「起動に失敗(バイナリー・ファイルがありません)」
と表示されました。
サイトの画像と自分の画面を照らし合わせてみると、
「プロジェクト・エクスプローラー」のスペースに
Binaries
Includes
Debug
この3つがないことに気づきました。
どこかがおかしかったのでしょうか?
よろしければご教授頂けないでしょうか?