ここでは、Windows 7環境に、PHPの実行環境と開発環境を導入する方法を解説する。WindowsでPHPを開発するためのIDE(統合開発環境)としては、PHPエディタやActiveState Komodo IDEなど様々あるが、今回は、EclipseでのPHP開発を取り上げて解説する。
(最終更新日: 2010 / 7 / 22)
はじめに
WindowsでPHPの開発を行う方法はたくさんあります。それほど大規模でなければ、テキストエディタで開発することもありますが、データベースを使う規模以上のプロジェクトでは、IDE(統合開発環境)が欲しくなります。PHPを開発できるIDEにもいろいろありますが、ここでは、無料で、かつ、営利目的で使える、Eclipse + XAMPP を取り上げて解説していきます。
1. PHPを保存するディレクトリを作る
PHPのプログラムを格納するディレクトリを作成します。ここではCドライブの直下に「php」という名前のディレクトリを作っています。つまり「C:\php」です。
ここで作成したディレクトリを、後々、ApacheやEclipseの設定で使います。
2. XAMPPのダウンロード&インストール
XAMPPは、X(cross) Platform, Apache, MySQL, PHP, Perl の頭文字を集めたもので、WindowsやLinuxに、MySQL, Apache, PHP, Perl を簡単にインストールすることを目的に作られたパッケージです。今回は、ApacheとPHPを利用するためにXAMPPをインストールします。
apache friends - xampp for windows のページにアクセスします。
スクロールして、「XAMPP Windows版」から、「
EXE 自己解凍型RARアーカイブ」をクリックしましょう。
任意の場所に保存して実行します。
インストールが始まります。インストール先を変更する場合は変更しましょう。変更しなくて問題ないと思います。
◆ 管理者権限が必要です! ◆
Windows 7のユーザ権限で実行していると、以下のように、管理者アカウントのパスワードを求められます。パスワードが分からなければ、管理者を呼びましょう。
スタートメニューやデスクトップにショートカットを作成するか聞いてきます。あった方が便利です。
パスを正しく設定するかと言われても、これだけだと意味がわかりませんね。とりあえず続行で Yes 。
ポータブルドライブ用に、ドライブレター(「C:」とか「D:」のこと)を付けずにインストールするか聞いてきます。ポータブルドライブ用ではないので No 。
インストールが完了したようです。
PHPとMySQLのタイムゾーンを Asia/Tokyo にしましたよ、と言っています。ありがとう。
ここで、「XAMPP Control Panel」を起動してみましょう。「 1 」を入力します。
これが「XAMPP Control Panel」です。
見ての通り、 Apache や MySQL などの起動や終了がワンクリックで行えるアプリケーションです。
「XAMPP Control Panel」の本体は「C:\xampp\xampp-control.exe」です。デスクトップにショートカットを作っておくと便利です。
3. Apacheの設定とサービス化
XAMPPでインストールされたApacheは、フリーのWebサーバです。Apacheを使うと、自分のPCをWebサーバとして公開することができます。PHPをWebアプリとして開発するときには、ブラウザから自分のPCのApacheにアクセスし、Apache経由でPHPを動作させ、その結果をブラウザで表示させることになります。そのための設定をしていきます。
「C:\xampp\apache\conf\httpd.conf」をメモ帳やテキストエディタで開きます。
httpd.conf の一番最後に、書き加えます。
# eclipse-php config
Alias /php/ "C:/php/"
<Directory "C:/php">
AllowOverride All
Options Indexes FollowSymLinks Includes ExecCGI
Order allow,deny
Allow from all
</Directory>
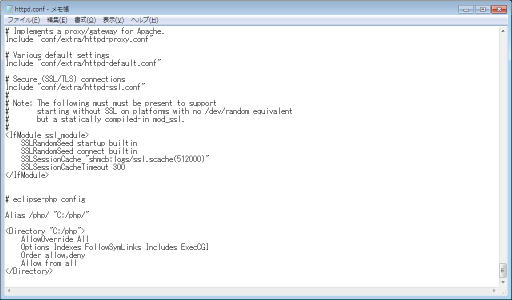 AliasとDirectoryの"C:/php/"は、「1. PHPを保存するディレクトリを作る」で作成したディレクトリです。
AliasとDirectoryの"C:/php/"は、「1. PHPを保存するディレクトリを作る」で作成したディレクトリです。
適宜、変更してください。
「XAMPP Control Panel」を起動します。
◆ 管理者権限が必要です! ◆
「Apache」の左側の「Svc」チェックボックスをクリックします。Windows 7のユーザ権限で実行していると、以下のように、管理者アカウントのパスワードを求められます。パスワードが分からなければ、管理者を呼びましょう。
「Svc」というのは Service の略です。Windonwsのサービスとして Apache を登録する、という意味です。Windowsのサービスとして登録すると何が良いか、というと、PCを起動したときに自動的に Apache が起動するようになります。Windows 7のユーザ権限で Apache を起動しようとすると、起動/停止のたびに管理者権限が必要になり、管理者を呼ぶことになります。サービスとして登録することで、管理者を毎回毎回呼ぶことがなくなります。
Windows 7の管理者権限を持っている人は、特にサービスとして登録する必要はありません。必要なときに「XAMPP Control Panel」から Apache を起動する方が、セキュリティの観点から好ましいでしょう。
Apache は、Windowsのファイヤウォールを超えて通信する必要があります。プライベートネットワーク向けの通信についてのみ、通信を許可してあげましょう。
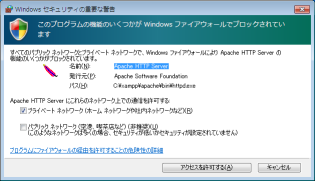 ここでは、企業内ネットワークなど、信頼できるネットワークに接続されたPCを想定しています。
ここでは、企業内ネットワークなど、信頼できるネットワークに接続されたPCを想定しています。
サービスとして登録すると、チェックボックスが ON になり「Running」と表示されます。これで Apache がWindowsのサービスとして登録され、起動しました。
試しに、http://localhost/にアクセスしてみましょう。「Apache 2 Test Page」などと表示されたらOKです。
この設定で、「C:\php」以下のファイルが http://localhost/php/ 以下に公開されます。HTMLファイルや画像ファイルを置いて確認してみると良いでしょう。
4. Eclipseのインストール&日本語化
Eclipseのダウンロード・インストール・日本語化は、以下の記事に従いましょう。
■Windows 7 に Eclipse をインストール&日本語化する! - RinGoon POP!!
ただし、EclipseのDownloadページでダウンロードするのは、「Eclipse for PHP Developers」です。
また、ダウンロードしたファイルを解凍してできる「eclipse」というフォルダ名を「eclipse-php」などと分かりやすく変えましょう。
Eclipseのワークスペースは「1. PHPを保存するディレクトリを作る」で作成したディレクトリを指定します。変更していなければ「C:\php」です。
5. Eclipseの設定
EclipseでPHPを実行させる設定をしていきます。
メニューバーから、「ウィンドウ」→「設定」を選択します。
「PHP」→「PHP実行ファイル」をクリックします。「追加」ボタンをクリックします。
「Add PHP Executable」ダイアログに、「名前」「実行可能ファイルパス」「PHP iniファイル」を入力します。
「名前」は適当に「PHP-xampp」などとします。
「実行可能ファイルパス」は「C:\xammp\php\php.exe」を選択します。XAMPPを別な場所にインストールした場合は、そのディレクトリ以下のPHPを選択します。
「PHP iniファイル」は php.exe と同じディレクトリにあるものを選択します。
入力・選択が終わったら、「終了」ボタンをクリックしましょう。
入力したものが登録されました。
「PHP」→「PHPサーバー」をクリックします。「Default PHP Web Server」をクリックして、「編集」ボタンをクリックします。
「このサーバーのドキュメント・ルートを示すURLを入力してください。」に「http://localhost/php」と入力し、「OK」ボタンをクリックします。
変更したものが登録されました。「URL」が「http://localhost/php」に変わっていることを確認しましょう。
これで、ようやく設定完了です。お疲れ様でした。
6. サンプルプロジェクトの作成と実行
ツールバーから「プロジェクトの作成」のアイコンをクリックして、「PHP Project」を選びます。
プロジェクト名に「Test」と入力して、「終了」ボタンをクリックしましょう。
「PHP エクスプローラ」ビューから、作成した「Test」プロジェクトを右クリックして、「新規」→「PHPファイル」を選択します。
ファイル名に「test.php」と入力し、「終了」ボタンをクリックしましょう。
PHPスクリプトをサクサク書いていきましょう。
<?php
print ("Hello World");
?>
ツールバーから「実行」→「PHP Webページ」を選択します。
表示するWebページを聞いてきます。「OK」をクリックします。
Eclipse内にWebブラウザが立ち上がり、PHPページを表示されました。「Hello World」と表示されていれば、問題なくPHPが動作しています。
ライセンス
Eclipse 本体は Eclipse Public License v1.0(Eclipseパブリック・ライセンス バージョン1.0)でライセンスされています。利用・改変などを自由に行うことができます。
PHP 本体は PHP License でライセンスされています。利用・改変などを自由に行うことができます。
Apache HTTP Server は Apache License でライセンスされています。利用・改変などを自由に行うことができます。
関連記事
■Windows 7 で Perl の開発環境・実行環境を整える!
■Windows 7 で Visual Basic の開発・実行環境を整える!
■Windows 7 で C# の開発環境・実行環境を整える!
■Windows 7 に Eclipse をインストール&日本語化する!
■Windows 7 で Java の開発環境・実行環境を整える!
■Windows 7 で C/C++ の開発・実行環境を整える!
■Windows 7 で PHP の開発・実行環境を整える!
![テストデータ生成なら疑似個人情報ジェネレータ!! [広告] テストデータ生成なら疑似個人情報ジェネレータ!! (People to People Communications 株式会社)](http://www.start-ppd.jp/ad_for_ringoon_head_left.gif)
![疑似個人情報ジェネレータで個人情報漏洩対策!! [広告] 疑似個人情報ジェネレータで個人情報漏洩対策!! (People to People Communications 株式会社)](http://www.start-ppd.jp/ad_for_ringoon_head_right.gif)
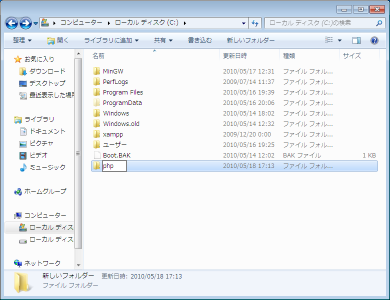
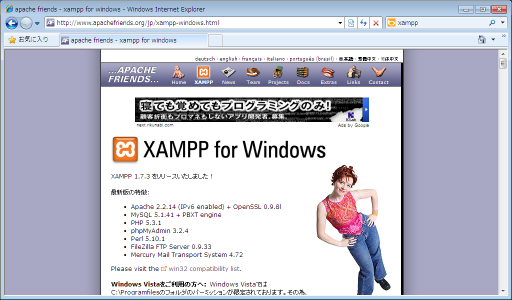
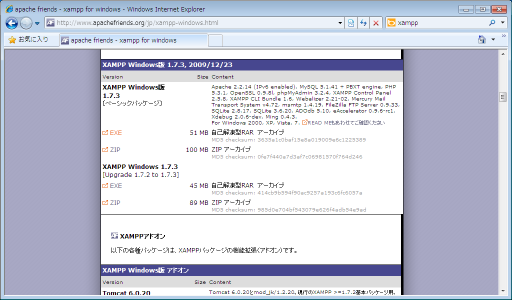
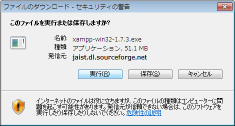
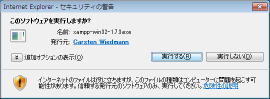
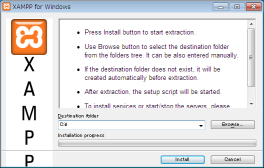
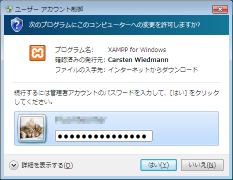
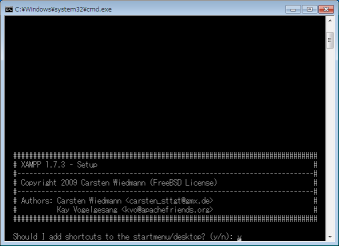
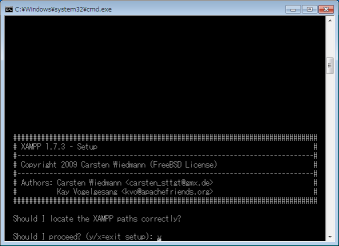
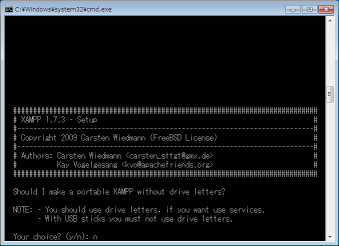
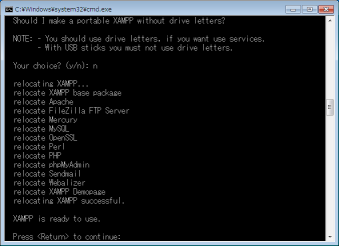
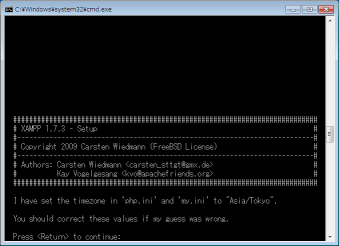
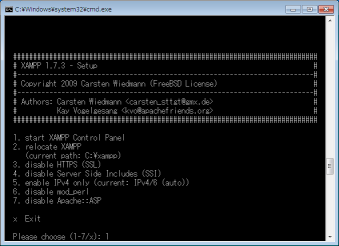
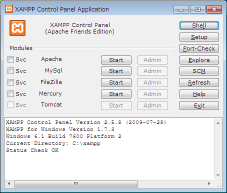
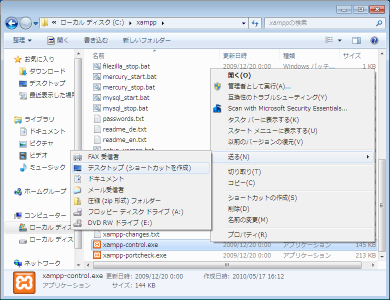
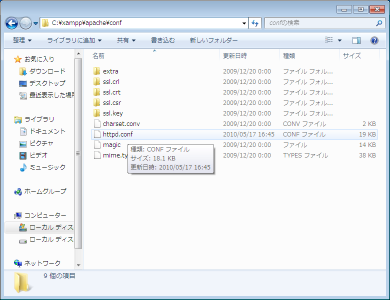
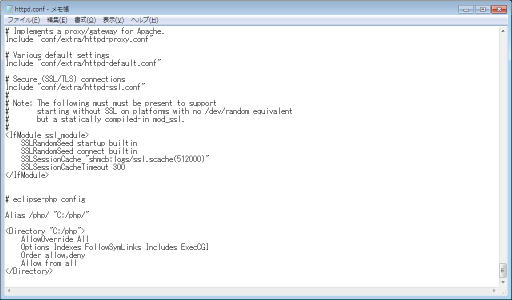
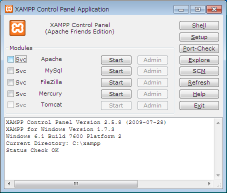
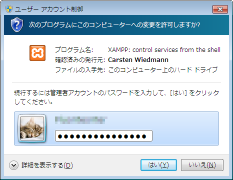
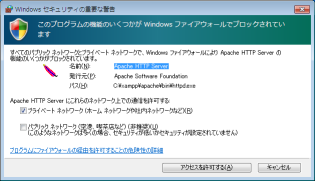
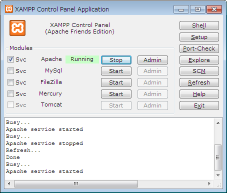
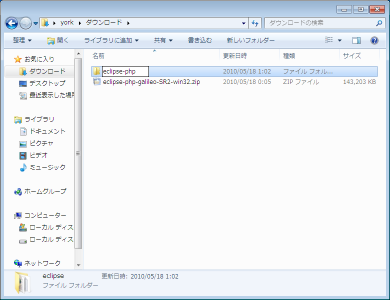
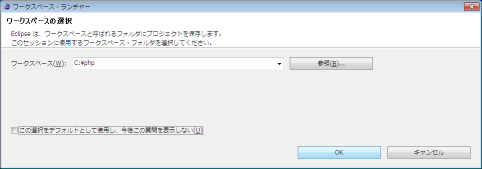
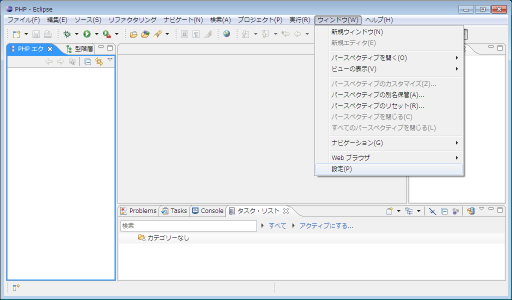
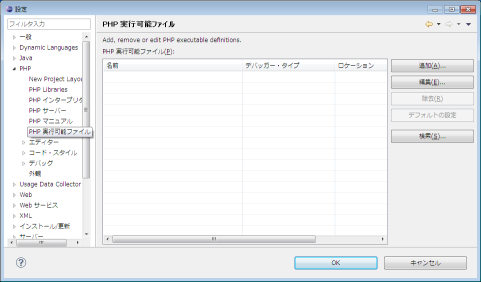
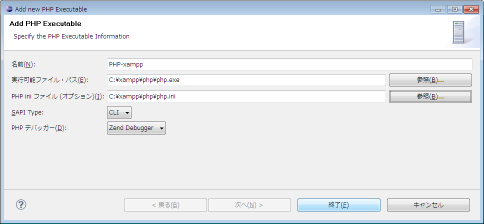
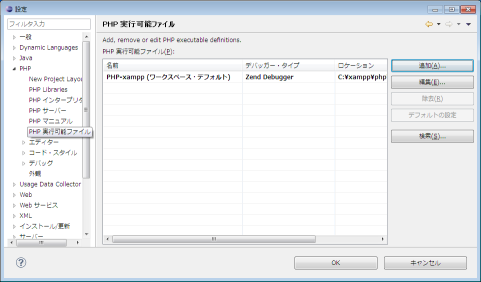
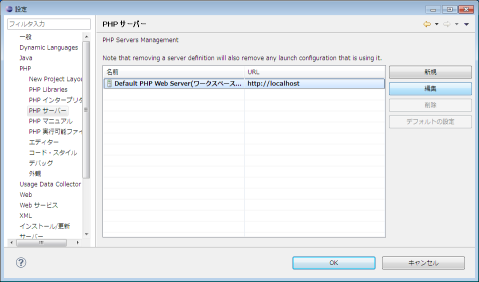
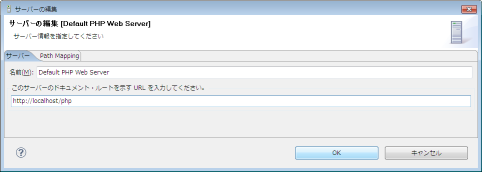
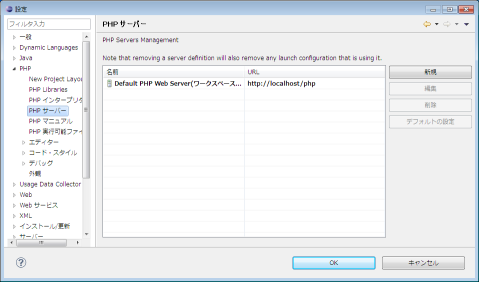
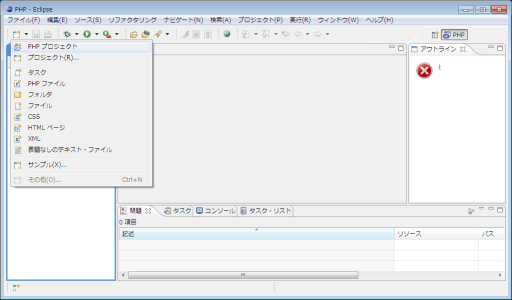
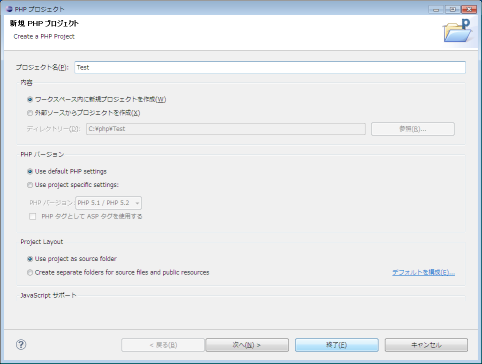
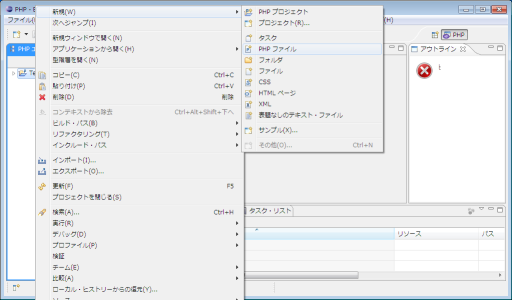
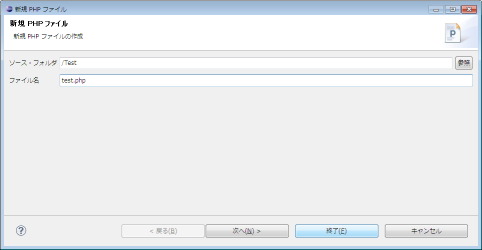
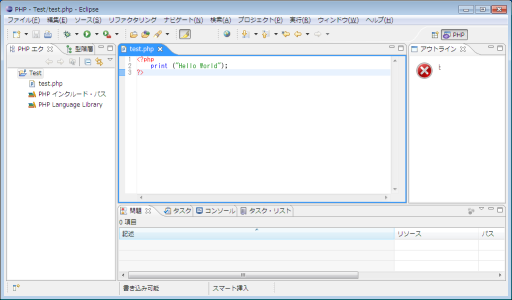
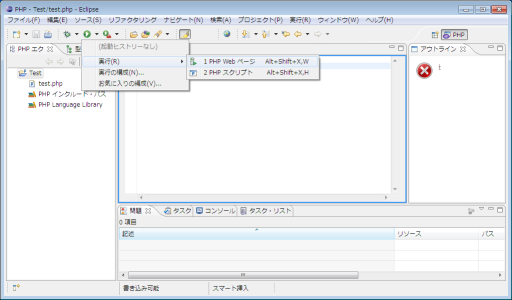
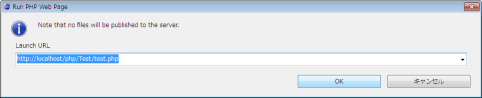
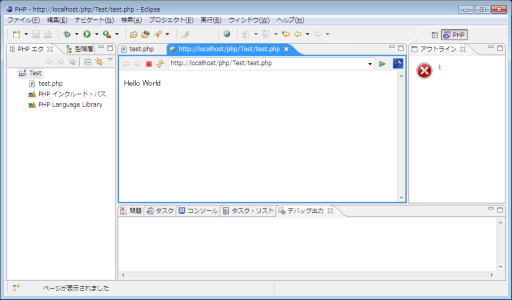









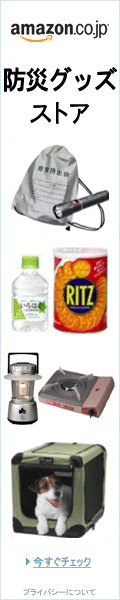
![[広告] IL MILIONE ~世界の風景100撰~ 特大サイズ壁紙集 (People to People Communications 株式会社) [広告] IL MILIONE ~世界の風景100撰~ 特大サイズ壁紙集 (People to People Communications 株式会社)](http://image.ringoon.jp/IM01_ad_250x120.jpg)